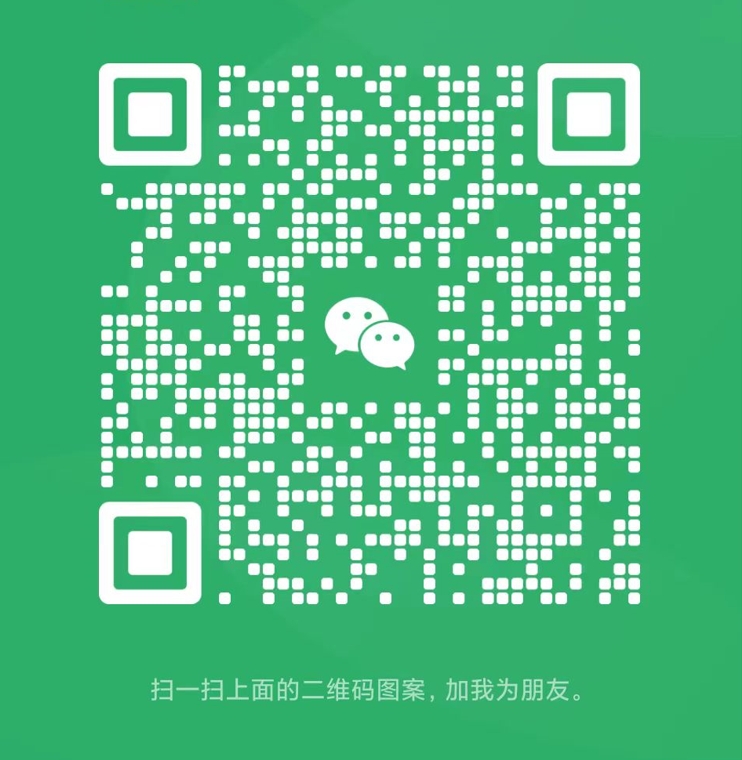苹果id是使用苹果设备的必要账户,可以让用户使用苹果生态系统的所有功能。如果你想更改苹果id,以下是步骤。
1、备份你的设备

在更改苹果id之前,要先备份你的设备。这可以确保你的数据在更改过程中不会丢失。你可以使用iCloud或iTunes备份。
在iOS设备上备份:打开“设置”>点击你的Apple ID/头像>点击“iCloud”>向下滚动并点击“iCloud备份”>选择“备份”并等待完成
在Mac上备份:打开iTunes>选择“iTunes”菜单>点击“偏好设置”>选择“设备”>选择你的设备>点击“备份”
2、退出现有的苹果id
在更改苹果id之前,你需要退出现有的苹果id。这可以确保你可以重新输入新的苹果id并更改密码。
在iOS设备上退出:打开“设置”>点击你的Apple ID/头像>向下滚动至底部>点击“退出”>输入密码并点击“下面”>选择要保留或删除从iCloud中该设备的数据,并点击“退出”
在Mac上退出:打开“系统偏好设置”>选择“网络账户”>在左侧选择你的现有Apple ID>点击下面的减号>输入密码>选择“退出”
3、输入新的苹果id
现在你可以输入新的苹果id。确保新的账户是你拥有的,你能够使用并记得它的密码。
在iOS设备上输入:打开“设置”>点击你的Apple ID/头像>向下滚动至底部>点击“退出”>点击“登录”>输入你的新账号和密码>点击“下一步”>点击“同意”>等待设备验证
在Mac上输入:打开“系统偏好设置”>选择“网络账户”>点击“ ”号>输入你的新账户信息>点击“创建”
4、同步你的数据
现在你已经更改了你的苹果id,你还需要同步你的数据。这可以确保你可以访问你的数据并继续使用你的设备。
在iOS设备上同步:打开“设置”>点击你的Apple ID/头像>向下滚动至底部>点击“iCloud”>打开你想要同步的选项如“联系人”、“照片”,然后等待同步完成
在Mac上同步:打开iCloud应用>选择要同步的选项如“邮件”、“日历”、“照片”,然后等待同步完成
总结:更改苹果id需要备份设备、退出现有账号、输入新的账号并同步你的数据。这可以确保你可以继续使用你的设备并访问你的数据。